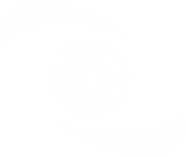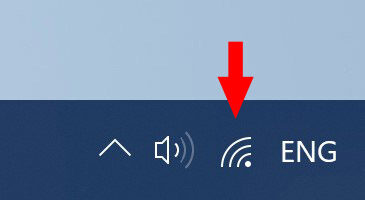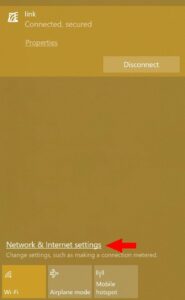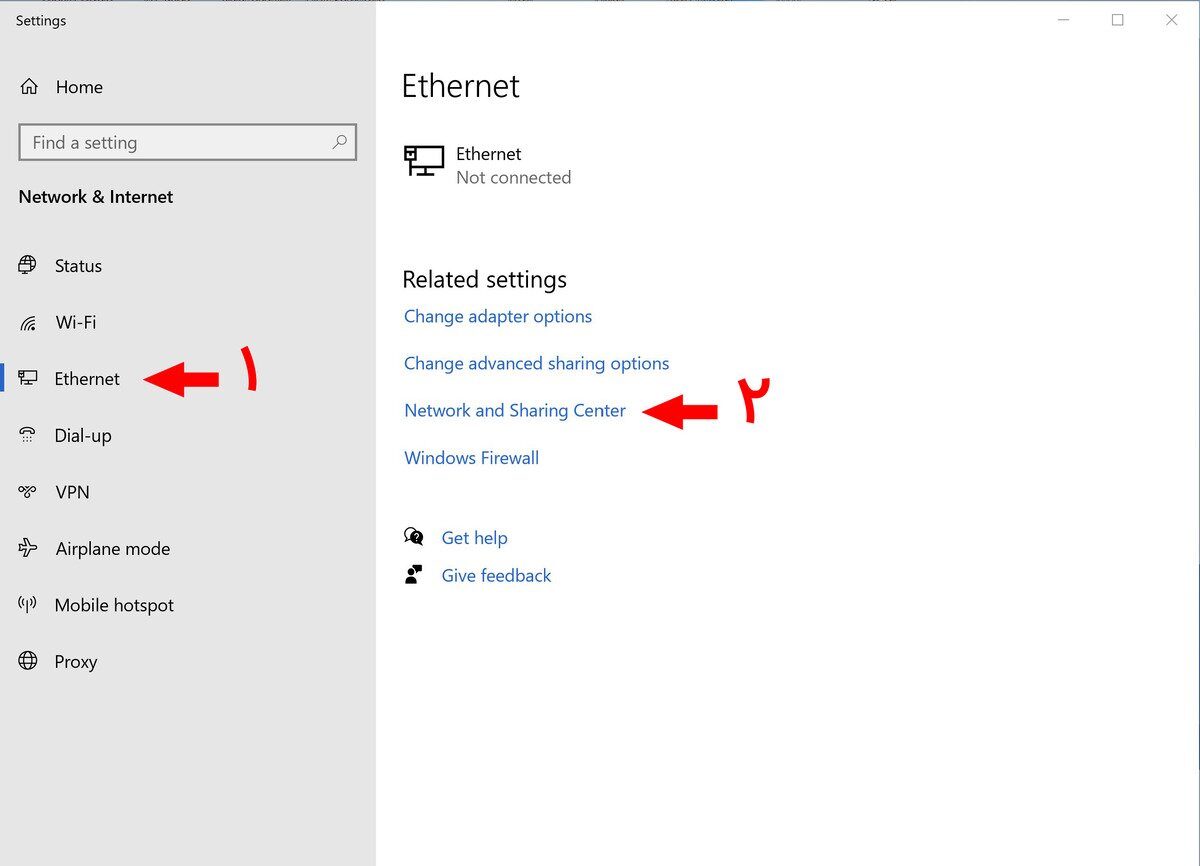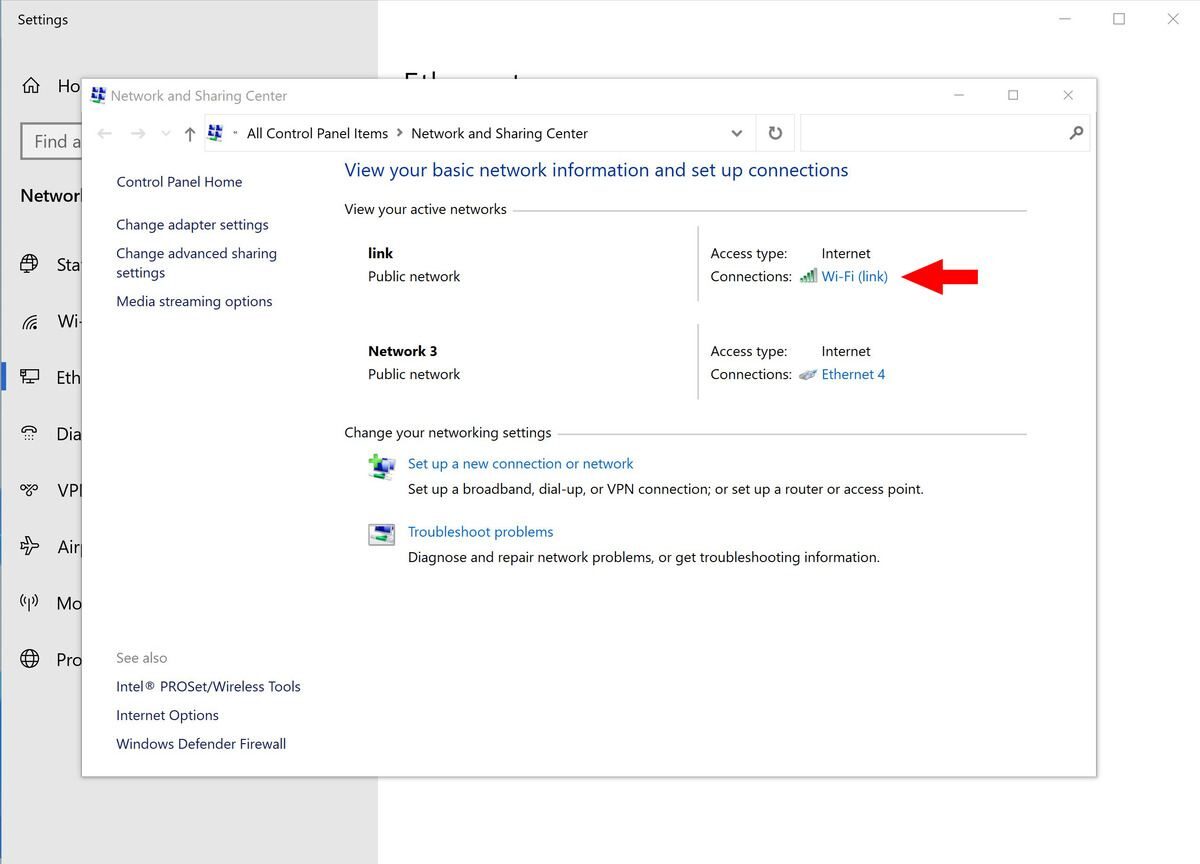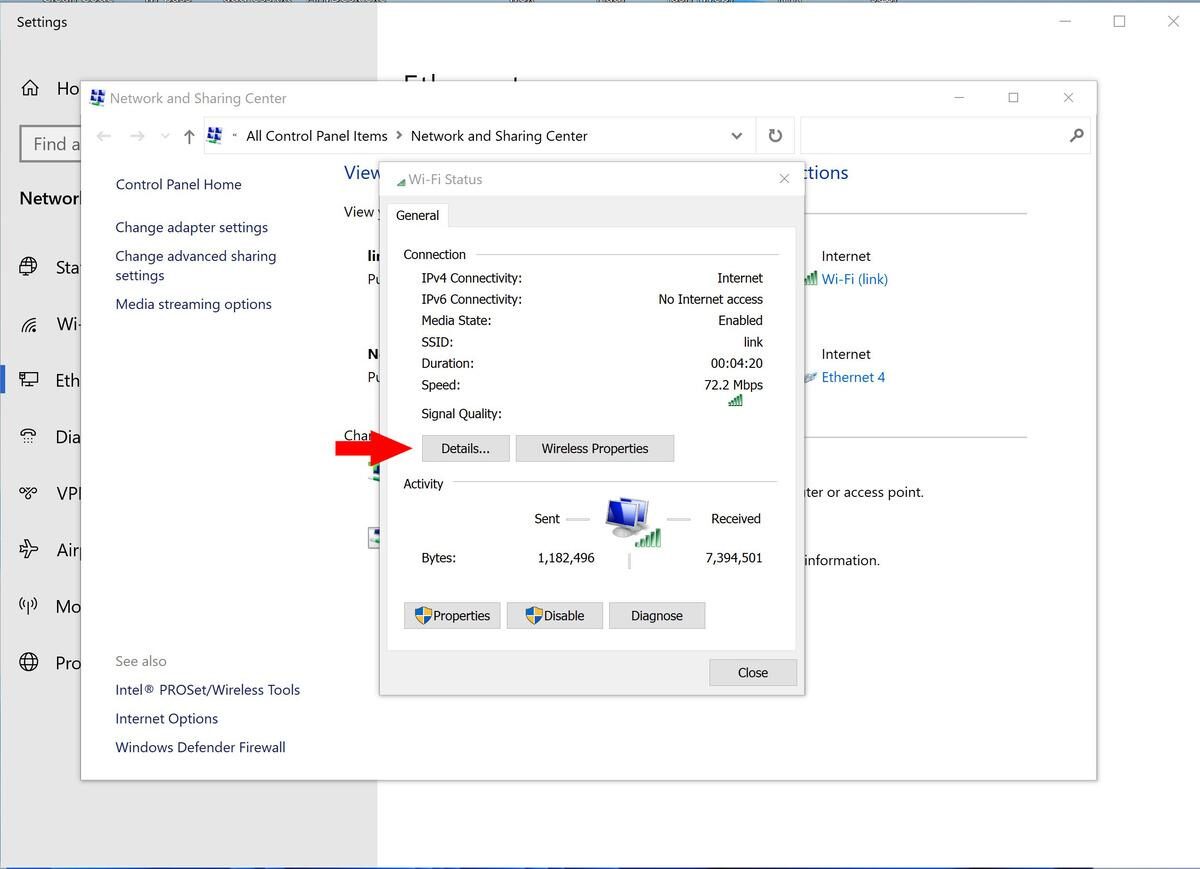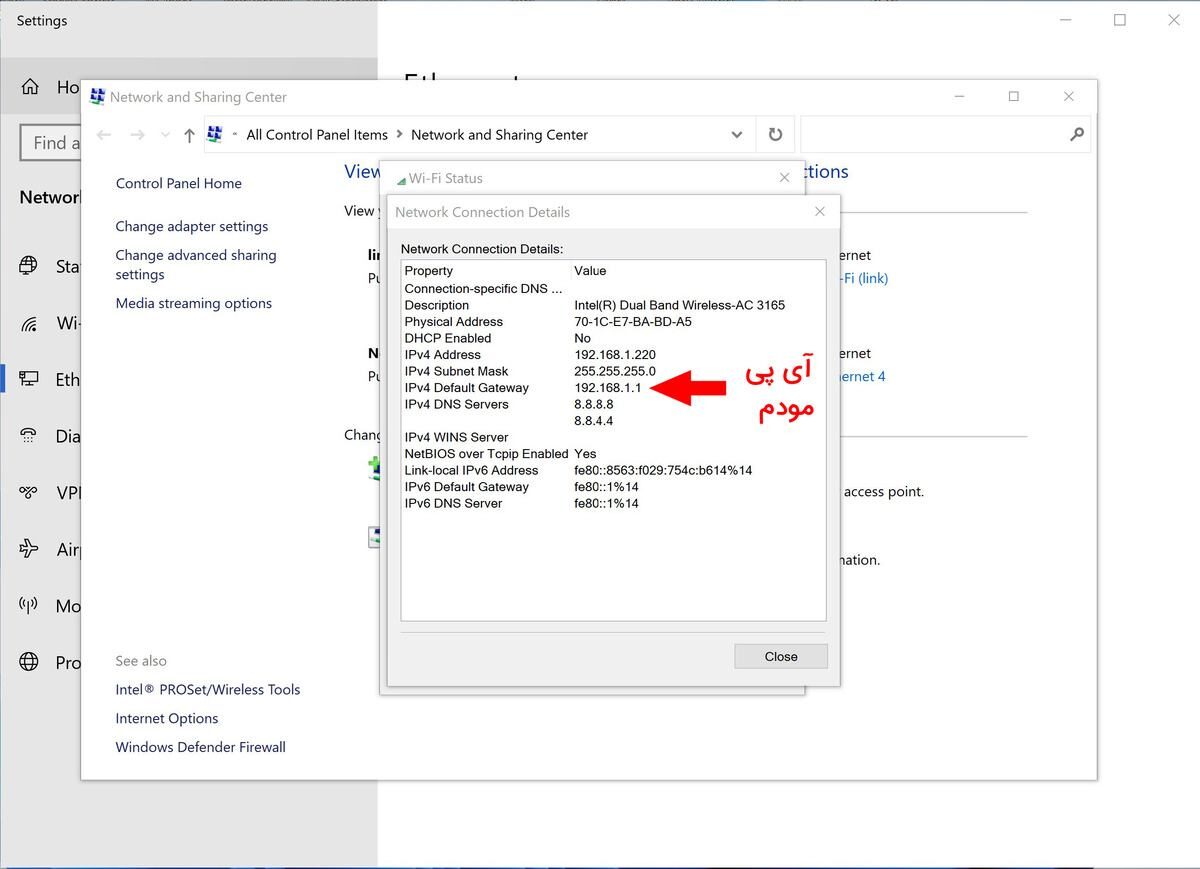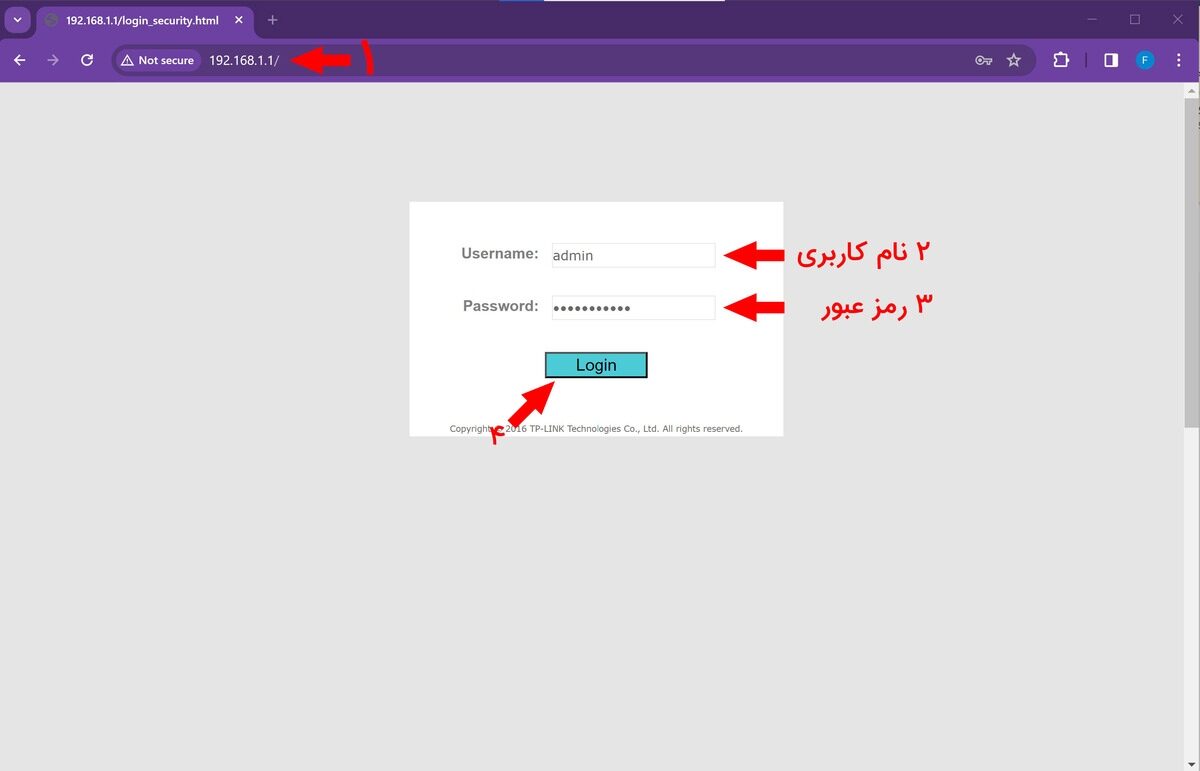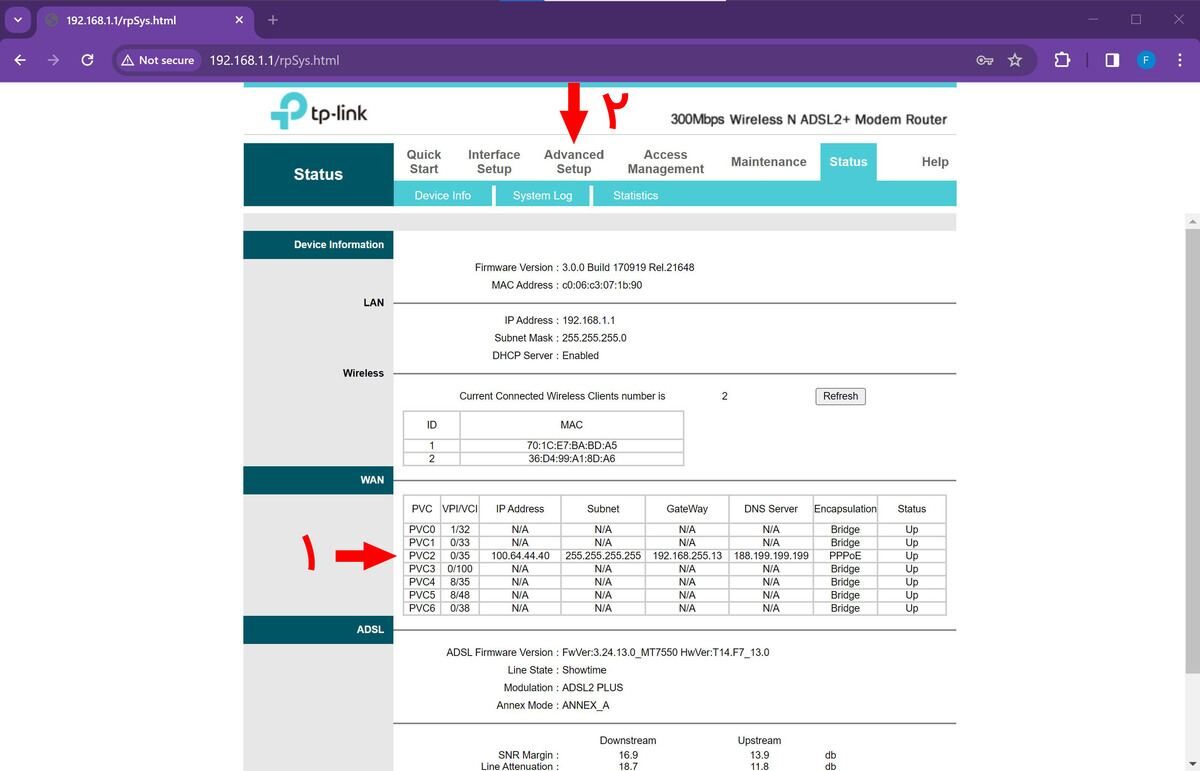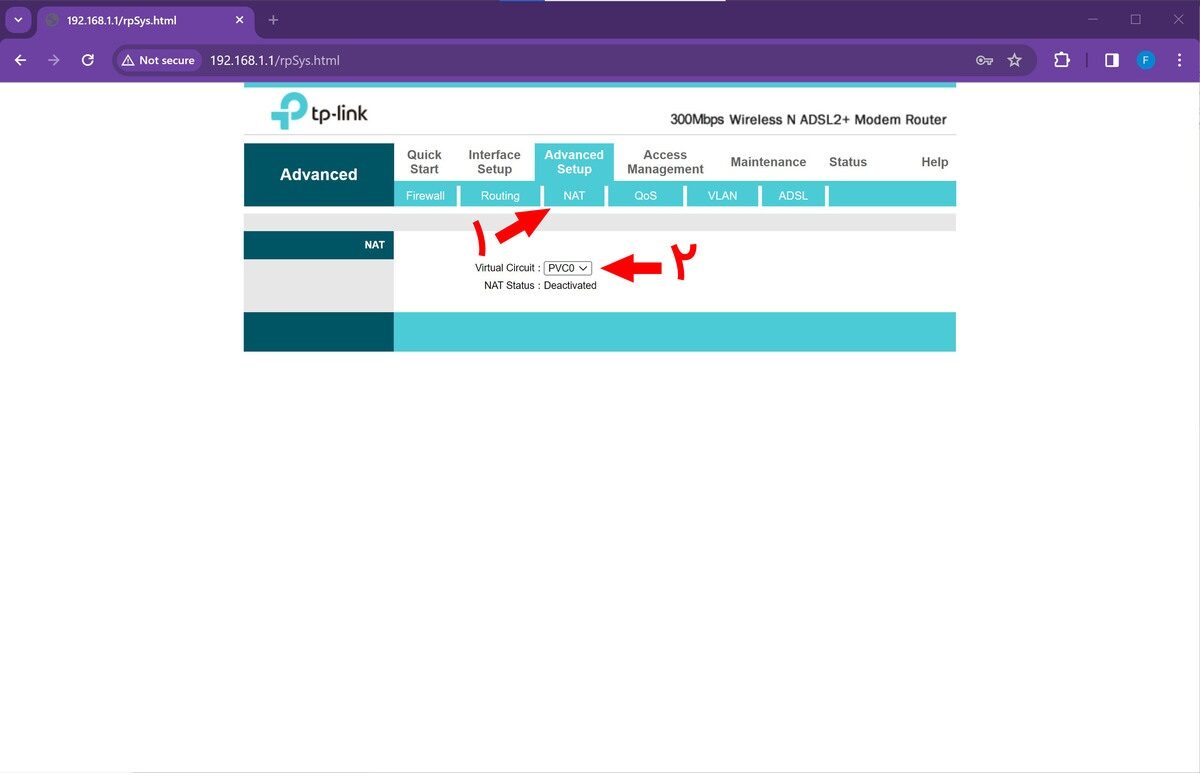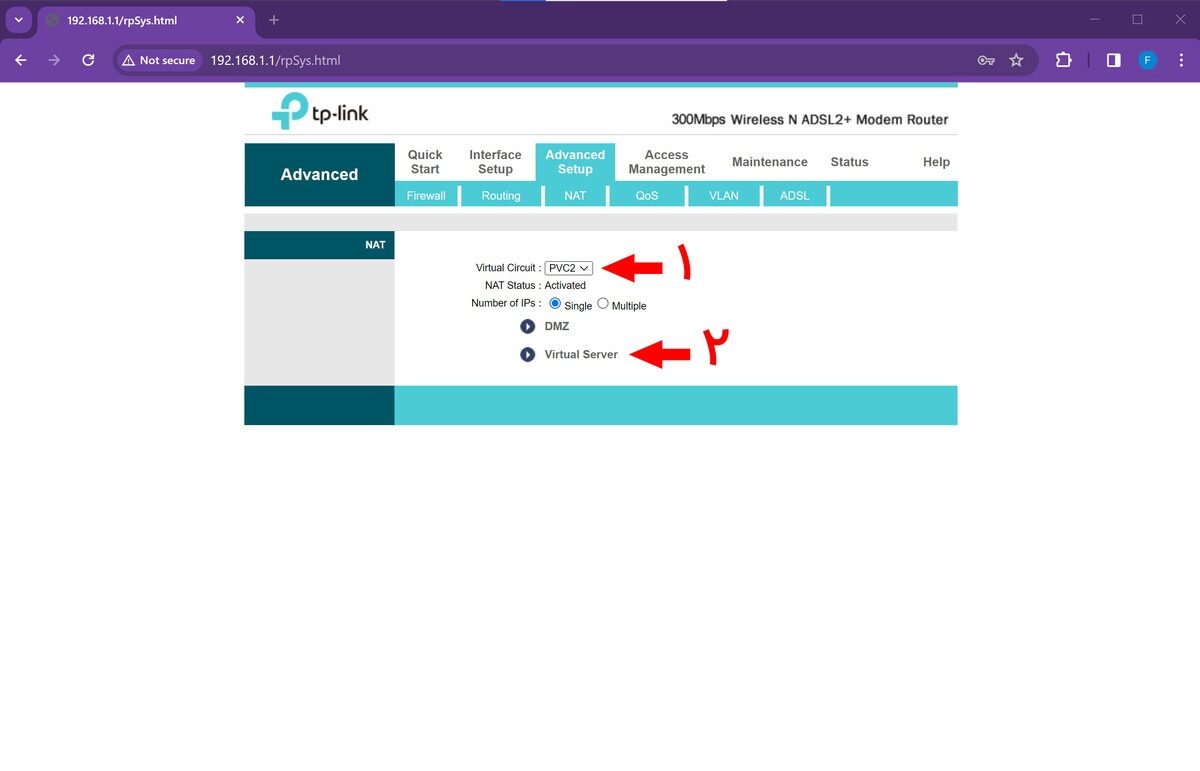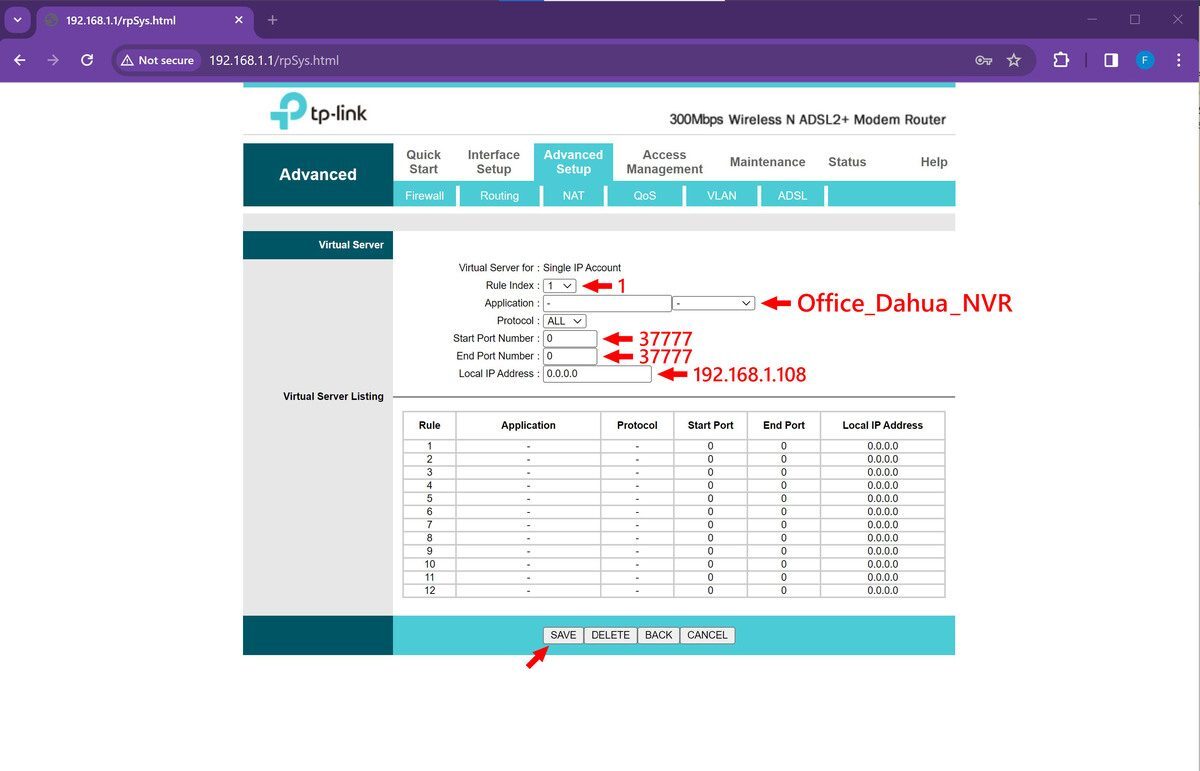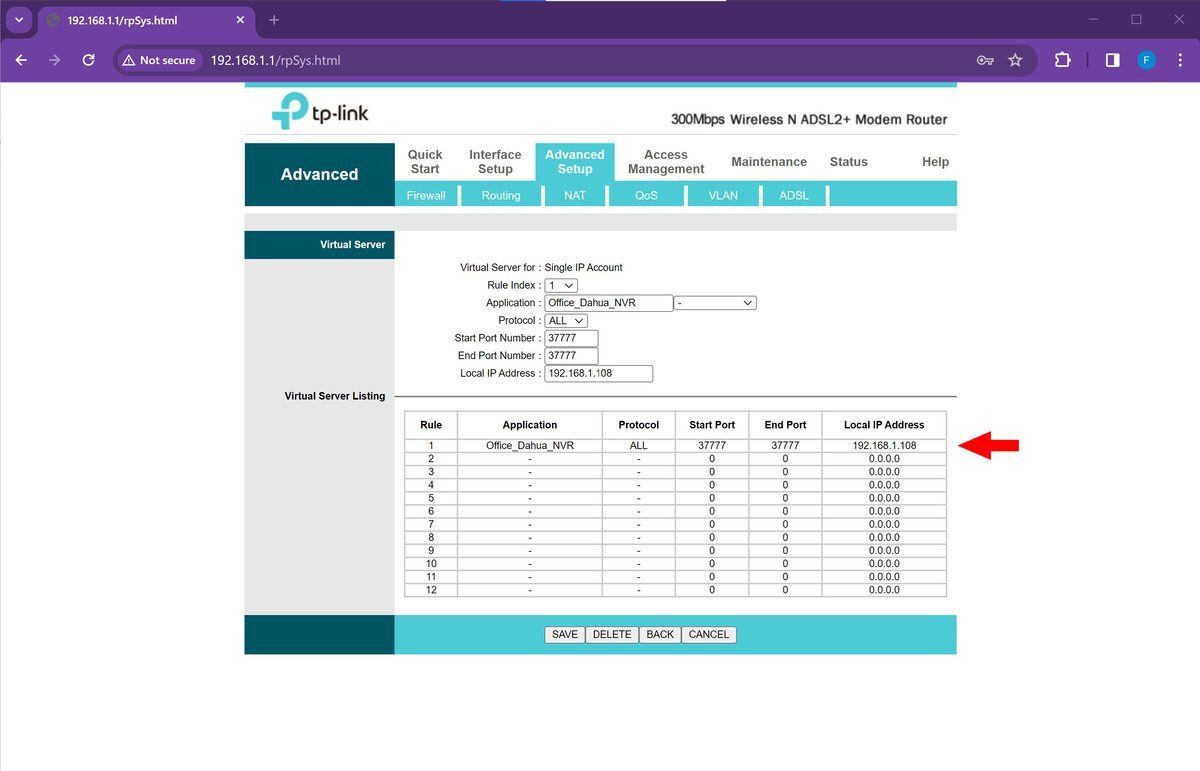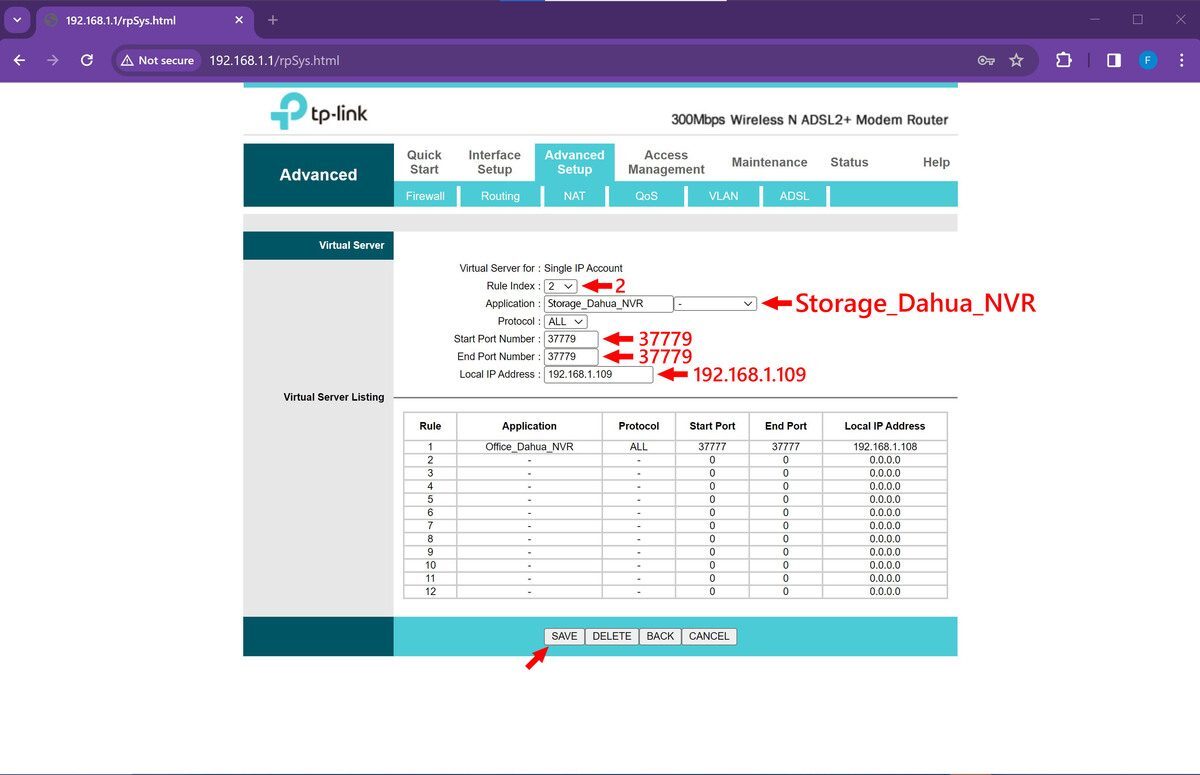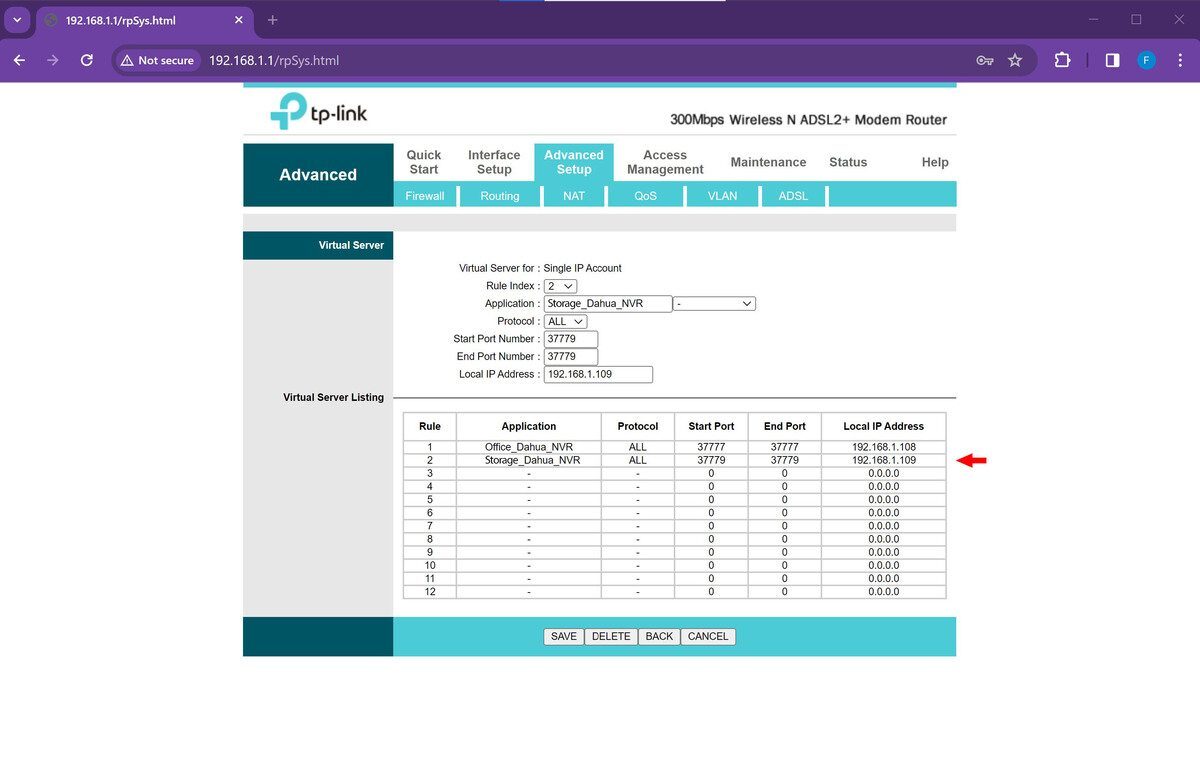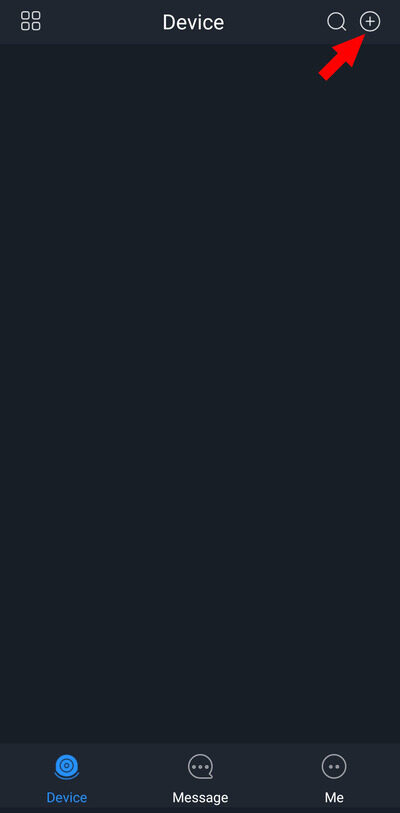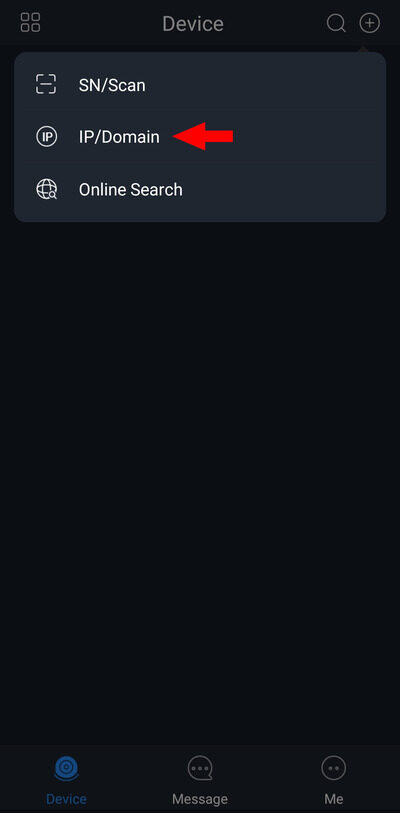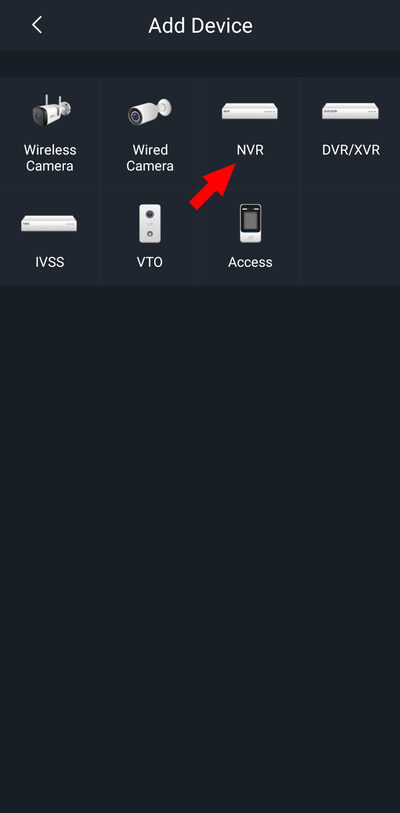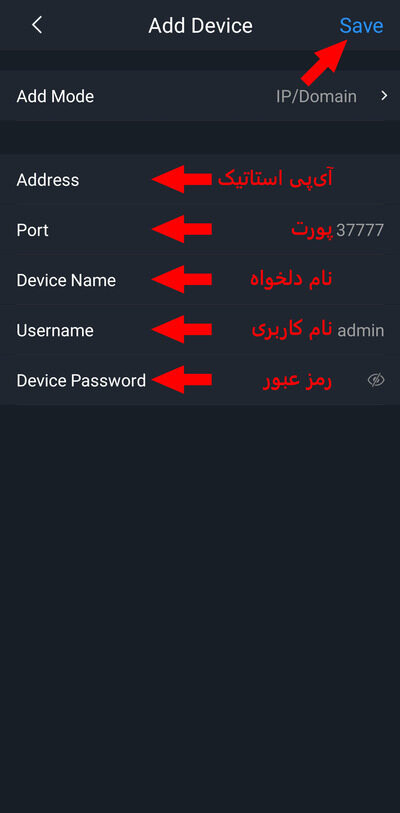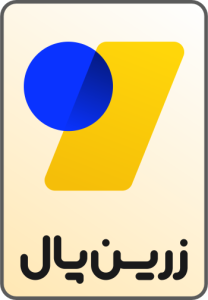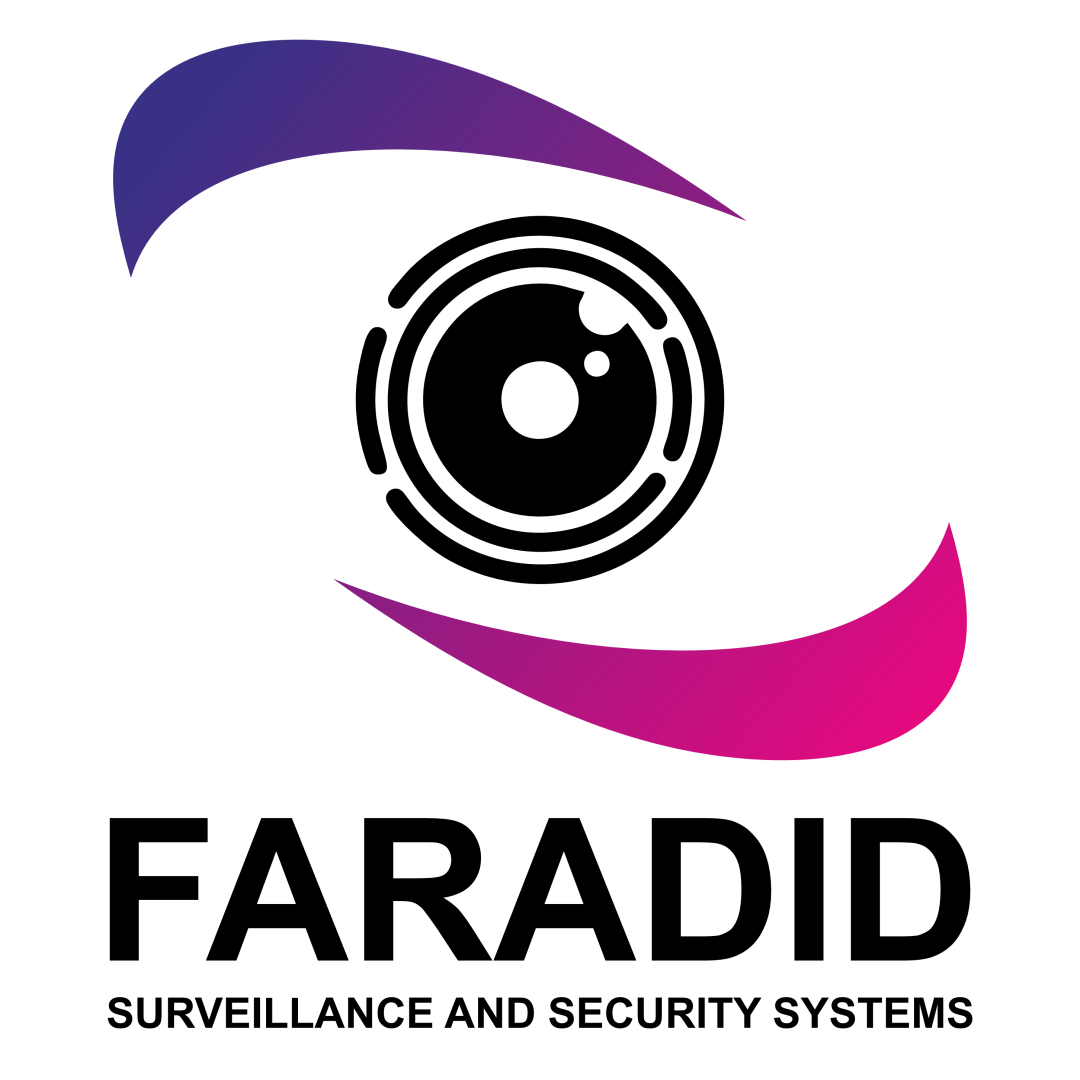راهنمای آموزشی انتقال تصویر دستگاه های داهوا با آی پی استاتیک
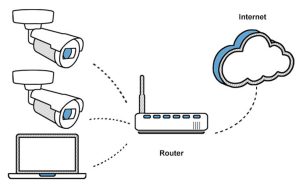
آموزش تنظیمات پورت فورواردینگ با آی پی استاتیک
انتقال تصویر دوربین مداربسته داهوا با ای پی استاتیک روشی است که میتوان براحتی با خرید یک ای پی اختصاصی (استاتیک) از شرکت اینترنتی تامین کننده اینترنت شما (ISP)، و با پیکرهبندی یکسری از تنظیمات در داخل مودم (پورت فورواردینگ) و همچنین تنظیمات در اپلیکیشن DMSS داهوا در تلفن همراه (اندروید/آیفون) و یا نرم افزار Smart PSS داهوا در رایانه، میتوان بصورت 24 ساعته به تصاویر ویدیویی بصورت زنده دسترسی داشت.
روش دیگری هم برای انتقال تصویر تصاویر دوربین مداربسته داهوا وجود دارد که استفاده از سرویس P2P میباشد هر روش مزایا و معایب خود را دارد.
مزایا و معایب انتقال تصویر با ای پی استاتیک
مزایا
- استفاده از بسته اینترنتی در صورتی که کاربر از انتقال تصویر استفاده کند (مصرف بسیار بهینه از اینترنت)
- ارتباط بسیار پایدار و مطمئن در انتقال تصویر
معایب
- پرداخت مبلغ شارژ ماهیانه/سالیانه بابت ای پی اختصاصی
- انتقال تصویر بر بستر اینترنت (عدم امکان استفاده از شبکه داخلی)
مزایا و معایب انتقال تصویر P2P
مزایا
- خدمات رایگان انتقال تصویر
- بدون نیاز به تنظیمات مودم (پورت فورواردینگ)
- انتقال تصویر در شبکه داخلی (وای فای) و اینترنت (سیم کارت و ADSL)
معایب
- استفاده مداوم از اینترنت و مصرف قابل توجه بسته اینترنتی (بستگی به تعداد دوربین ها دارد)
- قطعی نسبتاً زیاد در انتقال تصویر
همانطور که در قسمت مزایای استفاده ازآی پی استاتیک برای انتقال تصویر اشاره شد، در صورتی از بسته اینترنتی استفاده خواهد شد که کاربر وارد اپلیکیشن یا نرم افزار انتقال تصویر شده و شروع به بازبینی تصاویر زنده/ضبط شده نماید، که تعداد دوربین های مداربسته در مصرف اینترنت نیز تاثیر دارد. عموماً در شرکتها و کارخانهها و هر کجا که محیط کسب و کار باشد ازآی پی استاتیک استفاده میشود، به این دلیل که شرکتهای اینترنتی خدمات پایدارتری نسبت به حالت P2P ارائه میدهند (با انتقال تصویر P2P دستگاه شما به سرورهای شرکت داهوا متصل میشود و آنها انتقال تصویر را به شما ارائه میدهند) که این عامل بسیار مهمی برای انتقال تصویر پایدار در نظر گرفته میشود. به عنوان مثال در نظر بگیرید که در یک روز کاری/تعطیل با قطعی های مکرر در انتقال تصویر مواجه شوید! طبیعتاً این قطعی برای کاربر خوشایند نخواهد بود. پیشنهاد ما این است که در ابتدا از انتقال تصویر P2P استفاده نمایید و سپس در صورتی که خدمات ارائه شده مناسب نبود، اقدام به انتقال تصویر ای پی استاتیک نمایید.
پیش نیازها
برای راه اندازی انتقال تصویر پورت فورواردینگ، شما نیاز به آی پی دستگاه ضبط تحت شبکه/XVR خود دارید و همچنین میبایست وارد پنل ادمین مودم شوید که نیاز به آی پی مودم (در این آموزش از مودم TP-Link استفاده شده است) دارید.
پیدا کردن آی پی دستگاه ضبط داهوا
در حالتی که تصاویر به صورت زنده در حال نمایش است، بروی صفحه راست کلیک نمایید و از مسیر Main Menu → NETWORK →TCP/IP وارد تنظیمات شبکه شوید، و ای پی قسمت IP Address را یادداشت نمایید. در ضمن در منوی CONNECTION هم باید مقادیر TCP Port و UDP Port را یادداشت نمایید که بصورت پیش فرض به ترتیب مقادیر 37777 و 37778 میباشد.
منو قدیمی
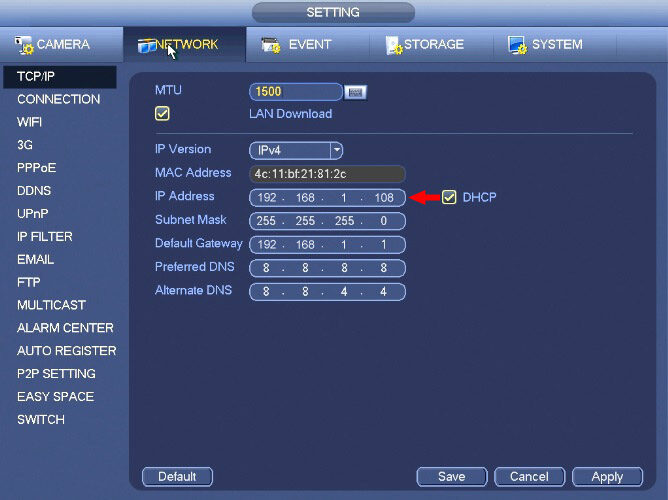
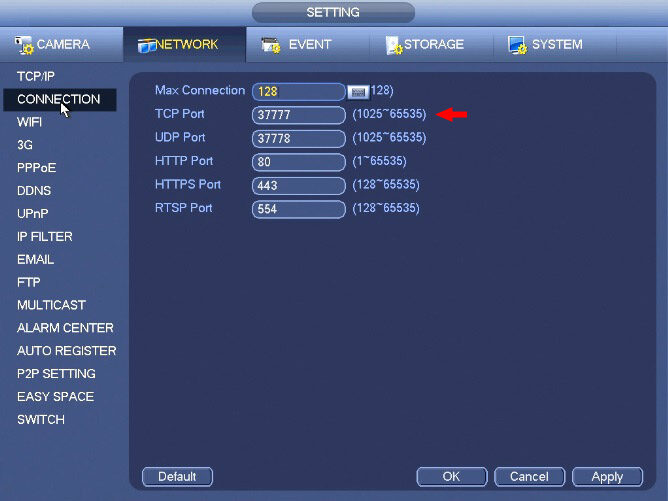
منوی جدید
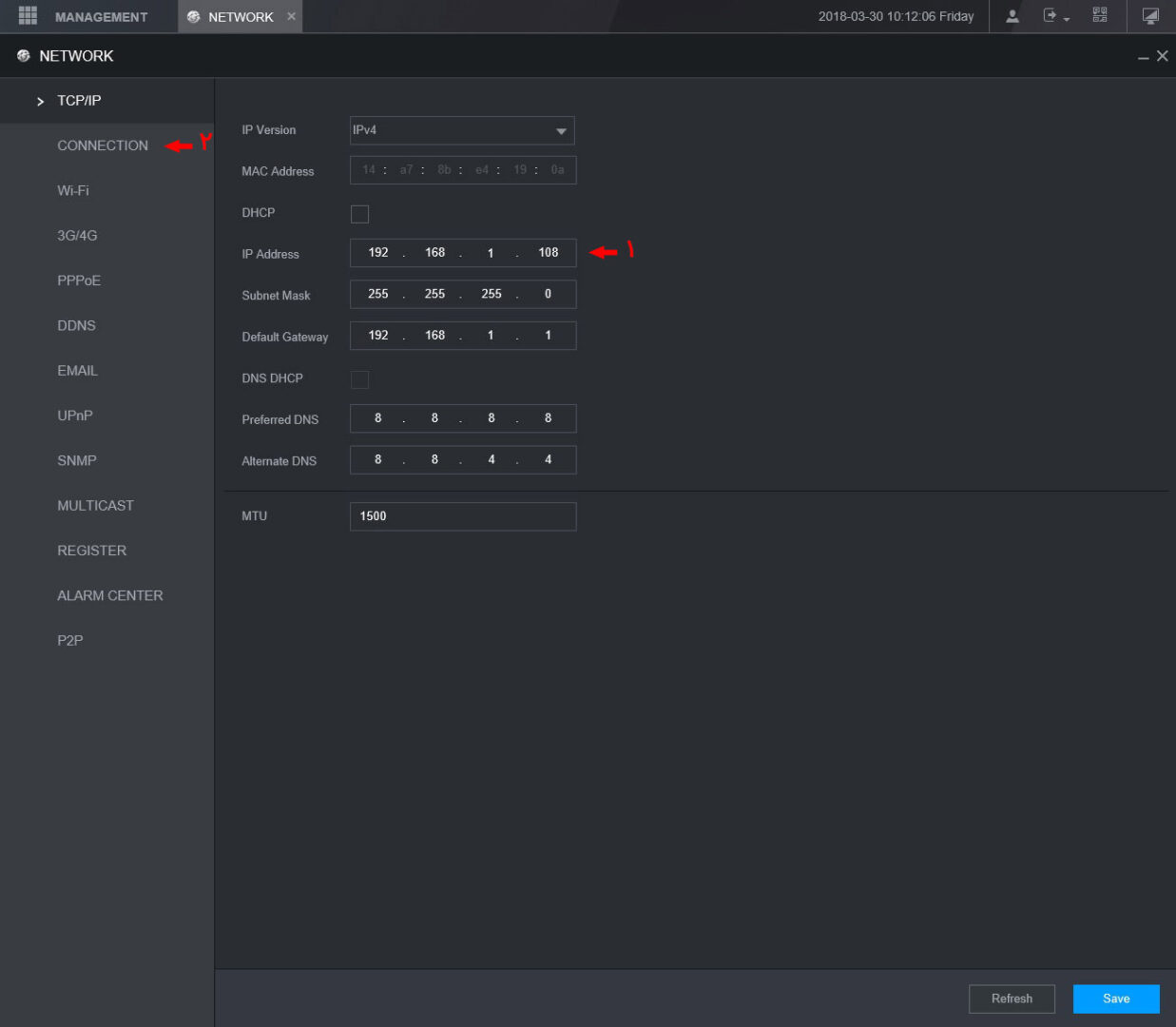
پیدا کردن آی پی مودم
معمولاً آی پی پیش فرض تمامی مودمها 192.168.1.1 میباشد. مرورگر خود را باز نمایید و در قسمت نوار آدرس، این آی پی را وارد نمایید. در صورتی که صفحه ورود به پنل مودم به نمایش درآمد از این قسمت عبور نمایید و ادامه آموزش را دنبال نمایید.
- در ویندوز 10 ابتدا بروی آیکون وای فای کلیک نمایید.

- گزینه Network & Internet settings را انتخاب نمایید.

- از پنل سمت چپ گزینه Ethernet و سپس از صفحه سمت راست Network and Sharing Center را انتخاب نمایید.

- در مقابل نام وای فای خود در قسمت Connection گزینه Wi-Fi (نام وای فای شما) را انتخاب نمایید.

- در پنجره باز شده دکمه Details… را کلیک نمایید.

- در صفحه به نمایش درآمده در قسمت IPv4 Default Gateway ای پی مودم نشان داده شده است که در اینجا 192.168.1.1 میباشد. آن را یادداشت نمایید.

ورود به پنل مدیریت مودم
در این مرحله باید تنظیمات پورت فورواردینگ برای انتقال تصویر دوربین مداربسته در مودم انجام شود.
- مرورگر را باز نمایید و سپس آدرس آی پی مودم بدست آمده را وارد نمایید، که در این مثال آی پی ما 192.168.1.1 میباشد سپس دکمه Enter را فشار دهید. در صفحه ورود، نام کاربری و رمز عبور مودم را وارد نموده و سپس دکمه Login را کلیک نمایید.

- در این مرحله شما وارد پنل مودم شدهاید. در مرحله اول همانطور که در تصویر زیر با عدد 1 مشخص شده است، یک جدول از PVC های مودم نمایش داده شده است که نگهدارنده تنظیمات کانکشن مودم است. تنظیمات اتصال (کانکشن) این مودم بصورت پیش فرض بروی PVC2 ذخیره شده است که این PVC مودم خود را به یاد داشته باشید؛ سپس از منوی بالا گزینه Advanced Setup را انتخاب نمایید.

- سپس گزینه NAT انتخاب نمایید. در این حالت مقدار گزینه Virtual Circuit بصورت پیش فرض PVC0 میباشد که باید PVC که تنظیمات کانکشن بروی آن ذخیره شده است را انتخاب نمایید، که برای این مودم PVC2 میباشد.

- پس از انتخاب PVC2 گزینههای جدیدی نمایش داده میشود. Virtual Server را انتخاب نمایید.

- یک فرم نمایش داده میشود که برای تنظیمات پورت فورواردینگ میباشد. گزینههای ضروری که باید وارد شوند:
- Rule Index: اولین Rule خالی را انتخاب نمایید که در جدول ردیف 1 خالی میباشد.
- Application: یک نام دلخواه برای تنظیمات وارد نمایید، که ما Office_Dahua_NVR را وارد میکنیم.
- Start Port Number: این گزینه باید مقدار عددی TCP Port باشد، که عدد 37777 میباشد.
- End Port Number: این گزینه باید مقدار عددی TCP Port باشد، که عدد 37777 میباشد.
- Local IP Address: این گزینه مشخص میکند که مودم باید به کدام ای پی متصل (فوروارد) شود، که باید ای پی دستگاه ضبط وارد شود که ما ای پی 192.168.1.108 را وارد مینماییم.
- سپس برای ذخیره فرم، دکمه SAVE را کلیک نمایید.

- پس از ذخیره فرم، تنظیمات در جدول نمایش داده میشود که به این معنی است پورت فورواردینگ با موفقیت به اتمام رسیده است.

راهنمای پورت فورواردینگ دو دستگاه ضبط
میتوان با یک آی پی استاتیک، انتقال تصویر دستگاههای ضبط دیگری را هم که به یک مودم متصل شدهاند را مشاهده کرد. بعنوان مثال، یکسری دوربین مداربسته با یک دستگاه ضبط برای انبار استفاده شده است و میخواهید انتقال تصویر دستگاه ضبط انبار را با پورت فورواردینگ داشته باشید.
- در ابتدا دستگاه ضبط دوم را به همین مودم که پورت فورواردینگ آن را انجام دادهاید، متصل نمایید. سپس وارد تنظیمات شبکه (از مسیر Main Menu → NETWORK →TCP/IP) شوید. در این مرحله ای پی دستگاه را به 192.168.1.109 تغییر دهید و از گزینه CONNECTION مقدار TCP Port به 37779 و UDP Port به 37780 تغییر دهید و سپس با OK/Save ذخیره نمایید. نکته: این سه مقدار نباید با مقادیر دستگاه ضبط اول یکی باشد. به این مورد حتماً توجه فرمایید.
- سپس همانند دستگاه اول، مقادیر را در فرم وارد نمایید و سپس ذخیره نمایید. توجه نمایید که Rule 2 را انتخاب نمایید چون اگر مقدار 1 را انتخاب نمایید، این تنظیمات جایگزین دستگاه اول خواهد شد.

- پس از ذخیره فرم، تنظیمات در جدول نمایش داده میشود که به این معنی است پورت فورواردینگ با موفقیت به اتمام رسیده است.

تنظیم آی پی استاتیک در اپلیکیشن DMSS داهوا
در این مرحله میبایست ای پی اختصاصی (استاتیک) خود را در اپلیکیشن انتقال تصویر DMSS داهوا وارد نمایید.
- بعد از باز کردن اپلیکیشن، در صفحه اصلی آیکون + انتخاب نمایید.

- سپس گزینه IP/Domain را انتخاب نمایید.

- سپس گزینه NVR را انتخاب نمایید.

- در ADD Device به ترتیب موارد زیر را تکمیل نمایید:
- Address: آی پی اختصاصی (استاتیک) را وارد نمایید.
- Port: پورت دستگاه که مقدار 37777 میباشد را وارد نمایید.
- Device Name: یک نام دلخواه برای دستگاه وارد نمایید.
- Username: نام کاربری دستگاه ضبط خود را وارد نمایید.
- Device Password: رمز عبور دستگاه ضبط خود را وارد نمایید.
- سپس ذخیره را انتخاب نمایید.

نکته: برای افزودن دستگاه دوم هم همین مراحل را تکرار نمایید با این تفاوت که مقدار Port باید 37779 باشد.
پس از انجام مراحل فوق اپلیکیشن DMSS به از طریق ای پی استاتیک به دستگاه ضبط اول و دوم دسترسی خواهد داشت و میتوانید تصاویر را دریافت نمایید.